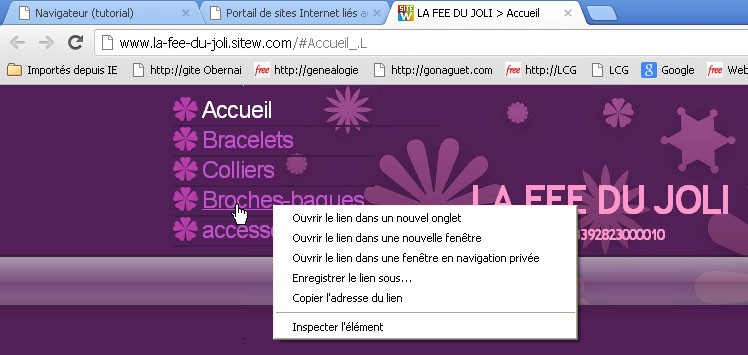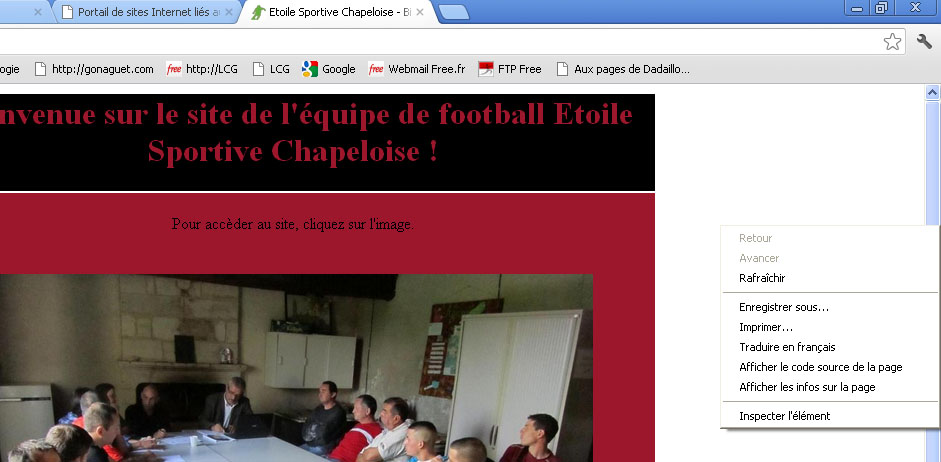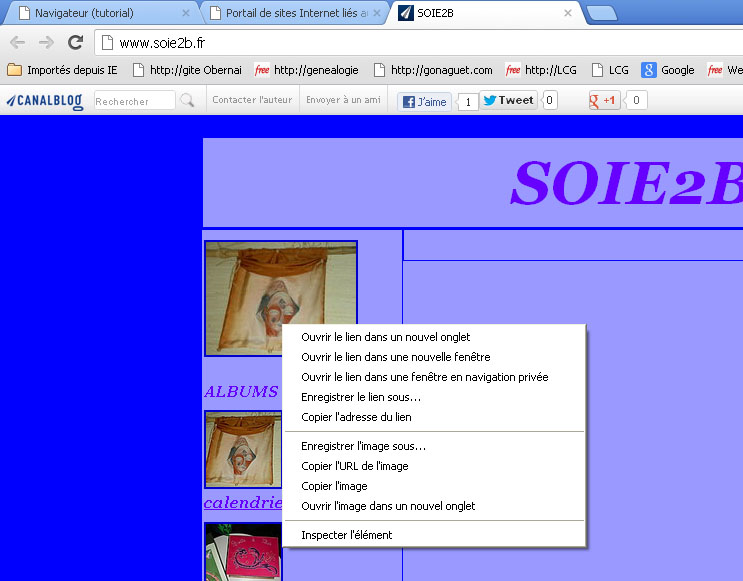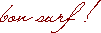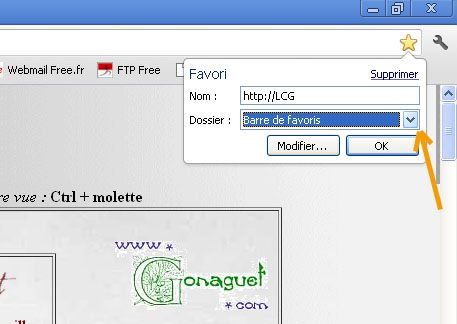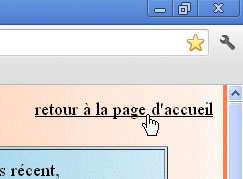Le navigateur
Chrome / Internet Explorer
|
Les fonctions que j'indique sont valables pour la plupart des navigateurs (Internet explorer, Opéra,
Mozilla Firefox etc.)
Cependant, leurs emplacements peuvent varier d'un navigateur à l'autre.
Les indications ci-dessous concernent le navigateur Chrome
ainsi que le navigateur Internet Explorer en cas de différences notoires.
Internet Explorer est installé par défaut sur la plupart des ordinateurs vendus dans le commerce
alors que Chrome doit être installé par l'utilisateur ce qui, pour des débutants, peut s'avérer difficile,
c'est pourquoi j'indique aussi les fonctions du premier.
Pour retrouver une fonction décrite sur un autre navigateur, je vous suggère d'aller sur Google et de faire la requête suivante :
tutorial+(nom du navigateur)+(nom de la fonction).
|

Aspect général : ici, la page Internet d'un site chapelois...
Notez :
tout à fait en haut, les onglets des différentes pages ouvertes
en dessous, la barre d'adresse
encore en dessous, la barre des favoris
la barre d'état, en bas à gauche, indiquant l'adresse d'un lien pointé par le curseur
la barre des téléchargements que l'on peut fermer (en cliquant sur la croix noire)
tout à fait en bas, la barre des tâches avec le menu "Démarrer", les lancement rapides,
les fenêtres ouvertes et, à droite, la barre de notification (les tâches automatisées)
à droite, "l'ascenseur" vertical (il peut aussi y avoir un ascenseur horizontal qui se trouvera en fond de page)
et tout en haut à droite, quelques icônes...
|
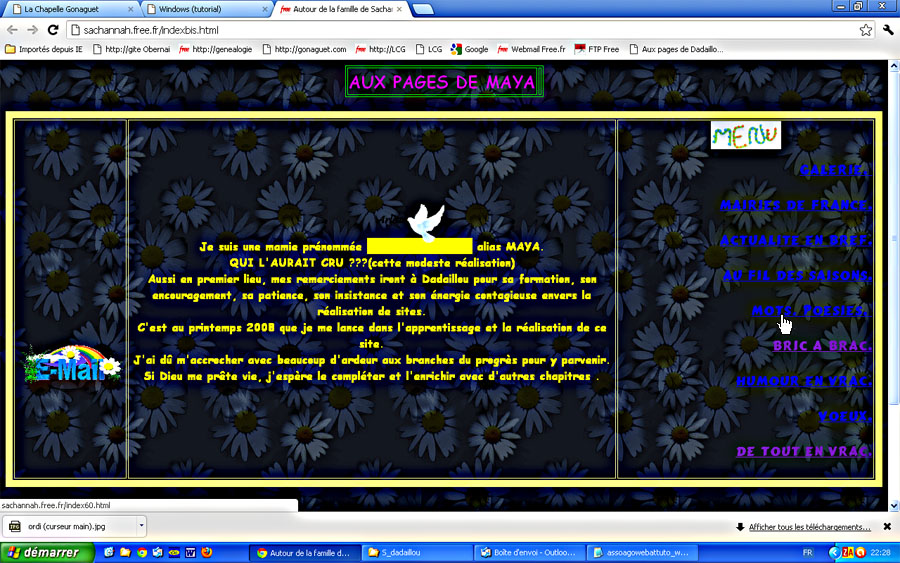

|
|
Notez, ici, le curseur qui pointe ici sur un lien d'Email.
Ce lien peut être du texte (l'adresse Email ou un nom par exemple) ou, comme ici, une image.
Si vous avez une messagerie installée sur votre ordinateur, celle-ci s'ouvrira automatiquement sur une page vierge à l'adresse
du destinataire.
Repérez aussi l'adresse Email qui apparaît dans la barre d'état...
|
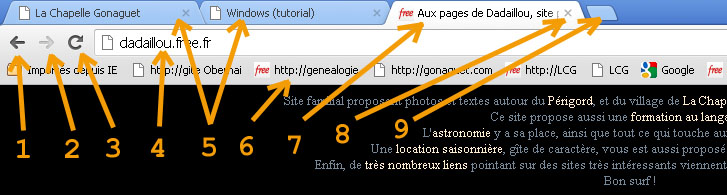
|
 Internet Exploreur Internet Exploreur
1 Retour à la page précédente.
2 Accéder à la page suivante (s'il y en a une).
3 "Rafraîchir la page", c'est à dire la télécharger à nouveau.
|
|
Car si la page a déjà été téléchargée antérieurement, le navigateur n'ira pas la chercher sur la toile mais dans la mémoire
de l'ordinateur : en cas de mise à jour du webmaster, cette mise à jour ne s'affichera pas.
À noter qu'en cas de doute, le mieux est d'effacer les données de navigation (voir plus bas) avant de rafraîchir la page.
|
4 C'est l'adresse Internet de la page ouverte.
(cela peut être une adresse Internet ou l'adresse d'un fichier local).
|
|
[ un clic : sélection de l'adresse complète - 2ème clic : positionnement du curseur ].
|
5 Le titre des pages déjà ouvertes mais cachées par la première.
6 Un lien tel qu'il a été nommé.
|
|
[ on peut lui donner le nom qu'on veut : clic droit --> modifier. ]
|
7 Le titre de la page actuellement affichée (et qui cache les autres pages ouvertes)
8 La croix qui permet de fermer la page (elle s'active en rouge au passage de la souris).
9 La page de démarrage en guise de nouvelle page, à définir dans les paramètres
(voir plus bas).
|

Une page importante que je vous invite à explorer : celle des paramètres...
Cliquez sur la petite clé plate (remplacée par la superposition de 3 traits horizontaux dans la nouvelle version)
en haut à droite et naviguez dans le menu déroulant.
Vous y trouverez, entre autre,
l'enregistrement ou l'impression de la page,
l'hstorique,
les outils (voir plus bas)
et les paramètres du navigateur qui se présente, avec Chrome sous la forme d'un nouvel onglet (nouvelle page).
|
|
Vous y trouverez, entre autre, le choix de la page de démarrage et, en cliquant sur "paramètres avancés",
la possibilité de traduction des pages et le choix du dossier des téléchargements (vidéo, image etc.)
|
|
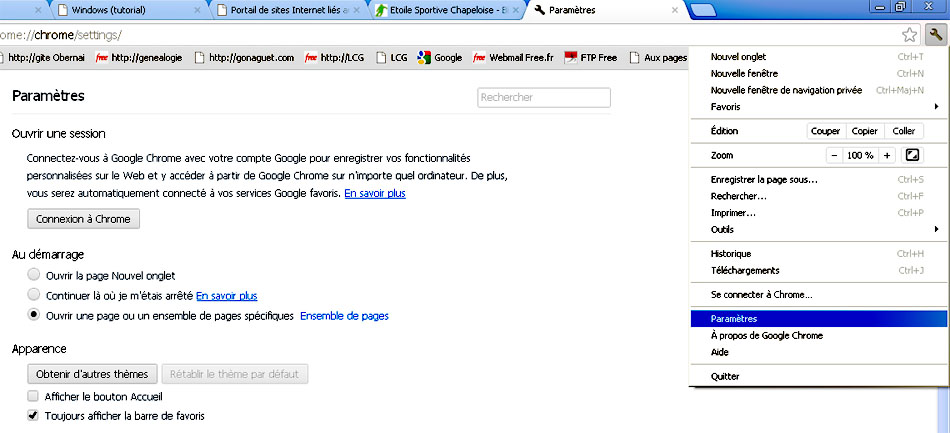
 Internet Exploreur Internet Exploreur

Et voici la page des outils
où vous trouverez, en particulier, l'outil d'effacement des données de navigation dont j'ai déjà parlé
et la source de la page pour ceux que cela intéresse...
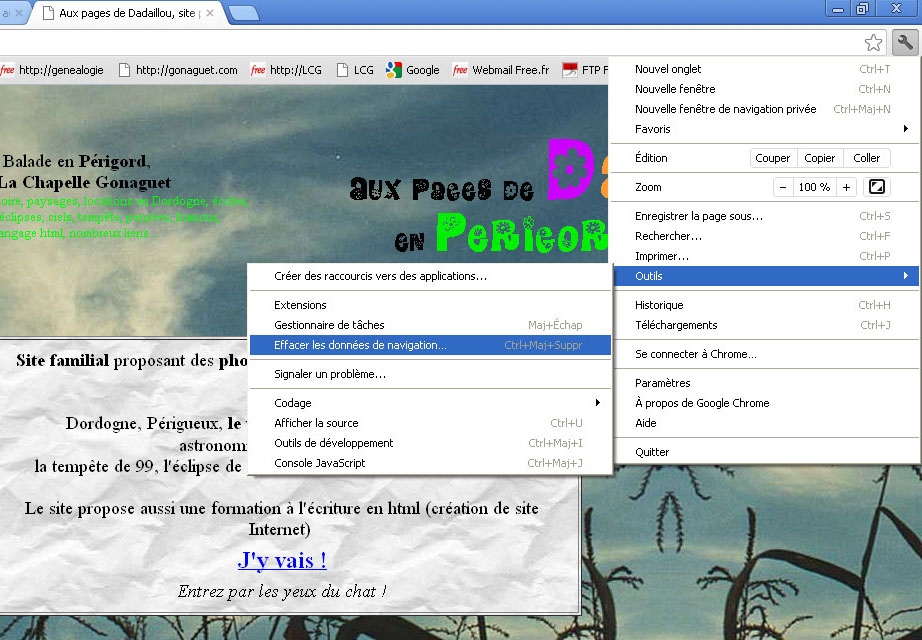
 Internet Exploreur Internet Exploreur

En haut à droite, vous trouvez aussi l'icône des favoris
En cliquant dessus (gauche) vous rajoutez la page ouverte en favori.
Vous nommerez votre favori à votre guise et vous le placerez dans la barre des favoris (par défaut) ou dans le dossier de votre choix.
Pour créer un nouveau dossier dans les favoris :
clic droit sur un espace vide de la barre des favoris puis sur "Ajouter un dossier".
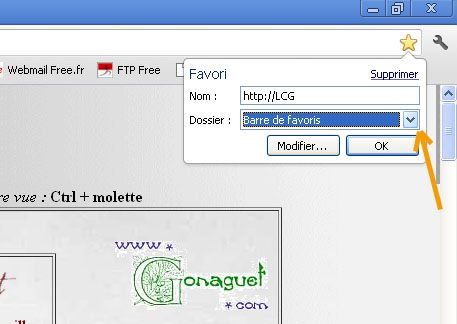
|
|
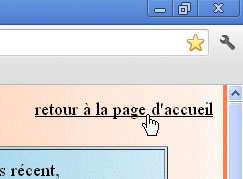
Vous trouverez souvent, en haut de page,
ce genre de lien qui vous renvoie
sur la page précédente
(même fonction que la flèche du navigateur)
|
 Internet Exploreur Internet Exploreur

Un regard sur la barre des téléchargements...
C'est une fonction qui vous permet, avec Chrome, de gérer vos téléchargement.
(Je ne l'ai pas trouvée sur Internet Explorer)
En cliquant sur le petit triangle de droite, je peux, en particulier, afficher le dossier de destination.
Par défaut, sur les ordinateurs, ce dossier se trouve dans "Mes documents".
On peut choisir son dossier de destination par "Paramètres" (voir plus haut) et en cliquant ensuite sur
"Afficher les paramètres avancés"...

Je déconseille d'utiliser le dossier "Mes documents" pour stocker ses fichiers car ce dossier est intégré au système
d'exploitation Windows.
Cela signifie que si votre système tombe en panne et doit être ré-installé, vous perdez tous vos fichiers par la même occasion.
Préférez créer votre propre espace de stockage en créant un dossier sous C: et, si vous voulez qu'il soit facilement visible dans l'explorateur,
nommez-le en commençant par la barre du 8... Il se placera alors juste en-dessous de C:
Pour créer un nouveau dossier, voir ici
|

Clic droit sur un espace de la page...
Un clic droit sur un lien vous permettra, en particulier, d'ouvrir une nouvelle page dans un autre onglet
ou même dans une seconde fenêtre du navigateur.
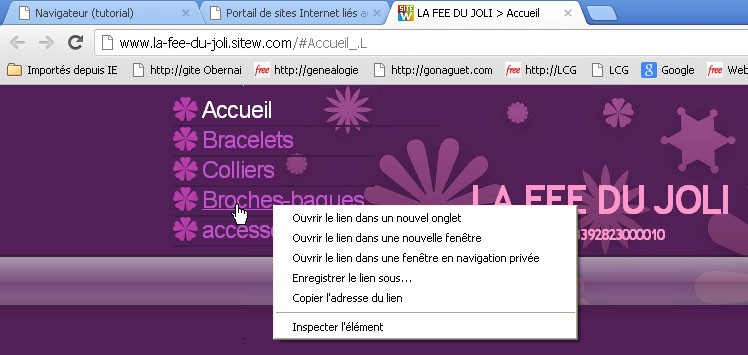
Un clic droit sur le fond d'une page web vous permettra, en particulier, d'enregistrer la page.
Avec Internet Explorer, le clic droit sur le fond de la page permet d'enregistrer ce fond en tant qu'image.
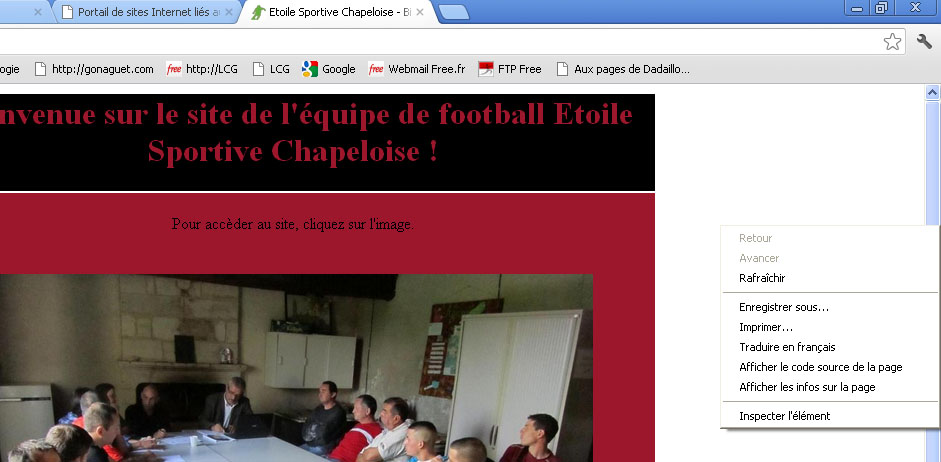
Un clic droit sur une image vous permettra, en particulier, d'enregistrer ou de copier l'image :
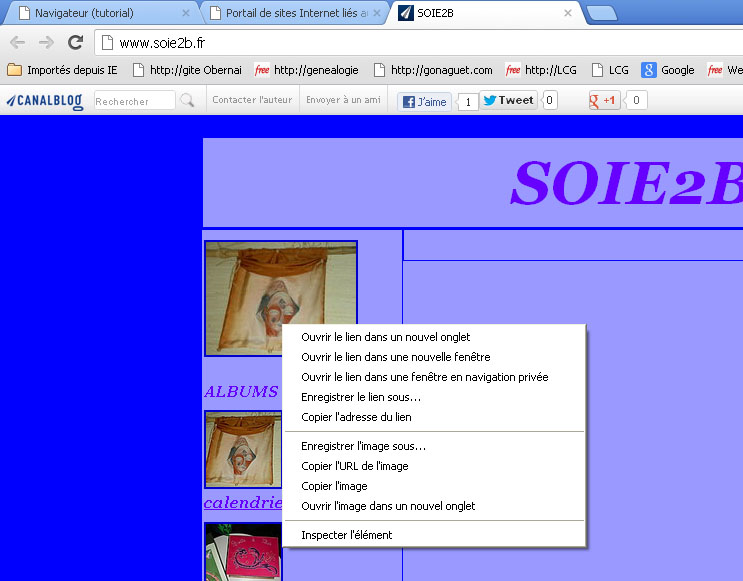

Le plein écran
|
Il suffit d'appuyer sur la touche F11de votre clavier.
|
Et pour finir, je rappelle une manipulation toujours utile quand vous naviguez sur Internet :
l'ajustement de la fenêtre à votre vue et à votre écran
![]()
|
|
|
Ctrl + molette de votre souris
|
|

Je vous ai donné un aperçu des fonctions principales du navigateur que j'utilise... Il y en a d'autres !
N'hésitez pas à explorer les fonctions qui apparaissent et dont je n'ai pas parlé.
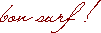
|

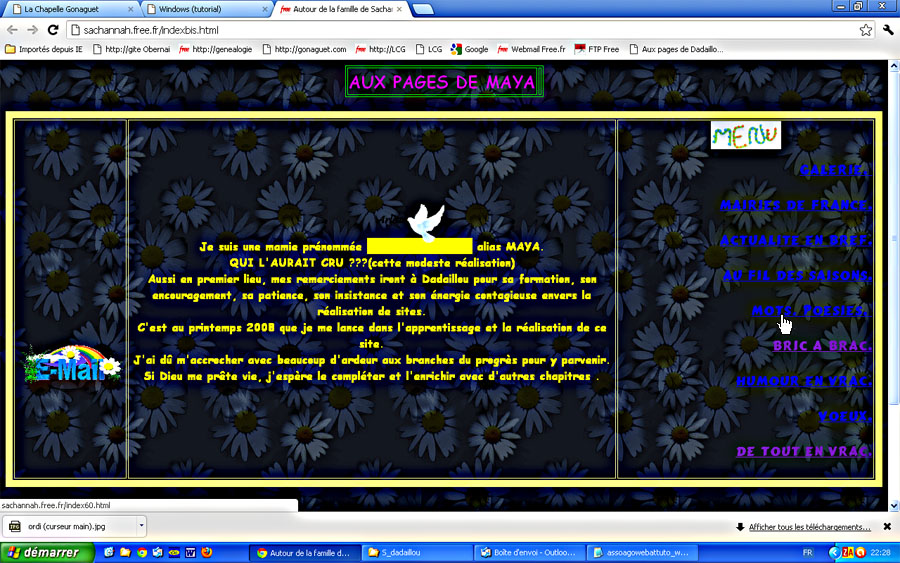
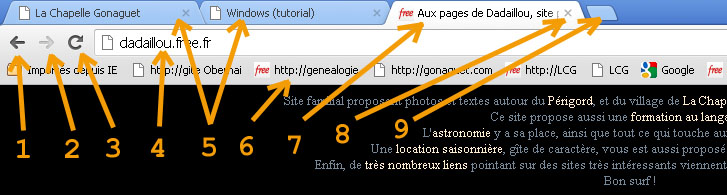

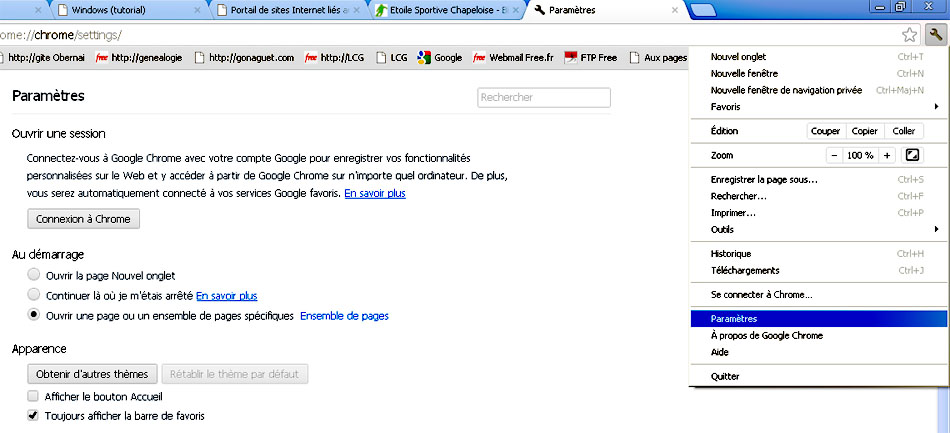
 Internet Exploreur
Internet Exploreur

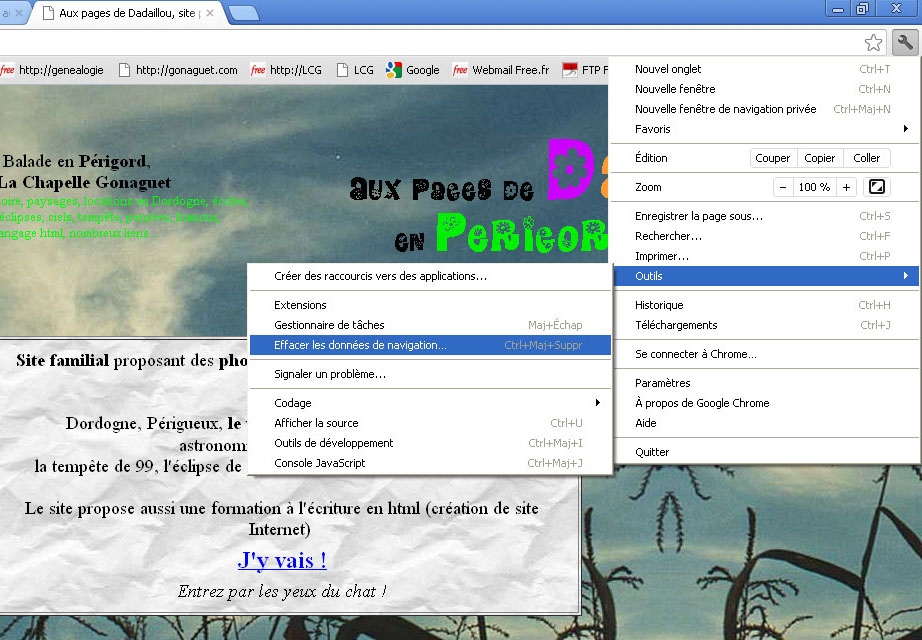
 Internet Exploreur
Internet Exploreur

 Internet Exploreur
Internet Exploreur